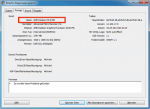Dieser Leitfaden erklärt, welche Probleme beim Spielen möglicherweise durch eine Aktualisierung der Grafiktreiber behoben werden können. Außerdem wird Schritt für Schritt beschrieben, wie Ihr die Grafiktreiber Eures PCs aktualisiert.
Wann sollte ich meine Grafiktreiber aktualisieren?
Ihr solltet nur dann darüber nachdenken Eure Grafiktreiber zu aktualisieren,
wenn Ihr mindestens eines dieser vier Probleme habt:
Problem #1: Absturz mit „White Screen“
Das Spielfenster wird plötzlich komplett weiß, wodurch das Spiel neu gestartet werden muss.
Problem #2: Das Spiel schließt sich selbsttätig
Das Spielfenster verschwindet plötzlich, wodurch das Spiel neu gestartet werden muss.
Problem #3: Grafikfehler
Das Spiel ist spielbar, aber bestimmte grafische Elemente werden nicht richtig angezeigt.
Manche dieser Fehler werden durch schlechte Grafiktreiber verursacht, andere nicht.
 Ein Beispiel für durch schlechte Treiber verursachte Grafikfehler:
Ein Beispiel für durch schlechte Treiber verursachte Grafikfehler:

 Ein Beispiel für vom Spiel verursachte Grafikfehler:
Ein Beispiel für vom Spiel verursachte Grafikfehler:
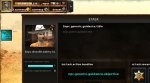
Problem #4: Sehr schlechte Leistung
Das Spiel ist kaum spielbar, da Bewegungen zu dauerhaft starkem Ruckeln führen.
 Habt Ihr schon den Leitfaden zu Grafikeinstellungen in Dino Storm gelesen? Befolgt zunächst die
Habt Ihr schon den Leitfaden zu Grafikeinstellungen in Dino Storm gelesen? Befolgt zunächst die
dort genannten Tipps und Tricks, bevor Ihr über eine Aktualisierung der Grafiktreiber nachdenkt.
Ich will meine Grafiktreiber aktualisieren.
Wie mache ich das?
Folgt diesen einfachen Schritten, um ein Update für Eure Grafiktreiber einzuspielen. Falls Ihr bereits wisst, wer der Hersteller Eurer Grafikhardware ist, könnt Ihr direkt mit Punkt 5 beginnen.
Wann sollte ich meine Grafiktreiber aktualisieren?
Ihr solltet nur dann darüber nachdenken Eure Grafiktreiber zu aktualisieren,
wenn Ihr mindestens eines dieser vier Probleme habt:
Problem #1: Absturz mit „White Screen“
Das Spielfenster wird plötzlich komplett weiß, wodurch das Spiel neu gestartet werden muss.
Problem #2: Das Spiel schließt sich selbsttätig
Das Spielfenster verschwindet plötzlich, wodurch das Spiel neu gestartet werden muss.
Problem #3: Grafikfehler
Das Spiel ist spielbar, aber bestimmte grafische Elemente werden nicht richtig angezeigt.
Manche dieser Fehler werden durch schlechte Grafiktreiber verursacht, andere nicht.

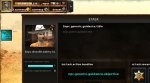
Problem #4: Sehr schlechte Leistung
Das Spiel ist kaum spielbar, da Bewegungen zu dauerhaft starkem Ruckeln führen.
dort genannten Tipps und Tricks, bevor Ihr über eine Aktualisierung der Grafiktreiber nachdenkt.
Ich will meine Grafiktreiber aktualisieren.
Wie mache ich das?
Folgt diesen einfachen Schritten, um ein Update für Eure Grafiktreiber einzuspielen. Falls Ihr bereits wisst, wer der Hersteller Eurer Grafikhardware ist, könnt Ihr direkt mit Punkt 5 beginnen.
- Drückt den Windows-Startknopf.
- Tippt „dxdiag“ ein und drückt Enter. Ein Fenster wird sich öffnen.
- Wenn Ihr nach einem WHQL-Check gefragt werdet, ist es egal, für welche Option Ihr Euch entscheidet.
- Wechselt in dem neuen Fenster auf den Reiter „Anzeige“ und notiert Euch den Namen Eurer Grafikhardware (siehe Screenshot unten).
- Besucht die Webseite des Herstellers Eurer Grafikhardware und folgt den dortigen Anweisungen, um neue Treiber herunterzuladen:
• für AMD: http://support.amd.com/de/gpudownload/windows/Pages/auto_detect.aspx
• für Intel: http://www.intel.com/p/de_DE/support/detect
• für NVIDIA: http://www.geforce.com/drivers - Installiert die neuen Grafiktreiber.* Danach müsst Ihr möglicherweise den PC neu starten.
Attachments
-
59.2 KB Views: 1,517