Highway
Splitscreen Studios
- Joined
- Feb 28, 2012
- Messages
- 1,324
- Reaction score
- 3,606
The Freecam
The game has a free flight camera that was initially created for debugging purposes. It is now unlocked in a modified version for all users and can be utilized to create screenshots and record videos from angles that the default in-game camera cannot provide.
Notes & Limitations:
Freecam Controls
Basics:
Track Objects:
The get most out of the freecam we would like to give you some tips for improving your creative works.
For Videos:
Have fun and be creative
The game has a free flight camera that was initially created for debugging purposes. It is now unlocked in a modified version for all users and can be utilized to create screenshots and record videos from angles that the default in-game camera cannot provide.
Notes & Limitations:
- The range in which objects are visible is not affected by the freecam's position. The visibility range fully depends on the location of your avatar in the game.
- Only enable the freecam when you are in control of your in-game camera (e.g. when turning your mouse wheel affects camera zoom). Otherwise you will not be able to switch back to the in-game camera correctly (a zone change or game client restart will then be needed to fix the camera again).
- The freecam does not have collision detection apart from keeping it above the map surface, which means you can move through both objects and level geometry.
- Quick mouse movement while in freecam mode can cause the freecam to suddenly move into the opposite direction. A fix for this behavior is in the works.
- Changing the Field of View (FOV) will not change the Level of Detail (LOD) distance of the 3D meshes.
- Your avatar can still be controlled in freecam mode.
Freecam Controls
Basics:
Alt + Delete = Activate/Deactivate freecam mode
Alt + Pos1 = Hide/Show user interface
Camera:W,A,S,D = Move camera position
Hold Left/Right Mouse Button, Drag Mouse = Change camera angle
R = Move camera UP
F = Move camera DOWN
Q = Toggle 2D movement (Y-Axis locked, camera moves on plane in current height)
T = Increase Field of View (FOV+)
G = Decrease Field of View (FOV-)
Mouse wheel = Increase/Decrease camera movement speed
CTRL + Mouse wheel = Increase/Decrease camera movement smoothness, allowing very soft/quick camera movements
Alt + E = Lock/Unlock freecam camera controls
Track Objects:
H = Highlight object that the mouse is hovering over (required by auto follow mode, can be disabled after follow is active)
U = Automatically follow highlighted object that the mouse is hovering over (needs object highlighting to be enabled to work)
Tips & RecommendationsThe get most out of the freecam we would like to give you some tips for improving your creative works.
For Videos:
- Maintain a steady framerate when recording video footage. Ensure that the set visual quality can be maintained for the footage you plan to record. At best lock it to 30FPS or 60FPS when recording in your capture software.
- Use a common resolution like 720p, 1080p, 4k, etc.
- Aim for smooth camera movement and use the interpolation speed setting to your advantage.
- Stay within reach of your avatar to avoid objects popping in/out of view.
- Use the largest resolution possible and downscale the image later while adding a little sharpening for image clarity and less aliasing.
- Frame the image without showing object intersections or other elements that are distracting from your main subject.
- Check out common photography tips of framing, such as the "Rule of Thirds".
- Use antialiasing technique overrides from your video driver to reduce aliasing along the edges of the meshes. But beware as it can lower your framerate.
- You need to add Java.exe/javaw.exe as custom profile in your NVIDIA/AMD drivers.
C:\Users\<username>\AppData\Roaming\Splitscreen Studios\Game Launcher\java_vm\bin - On modern Nvidia cards you can use Nvidia inspector to use SGSAA for great AA:
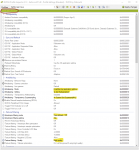
- You need to add Java.exe/javaw.exe as custom profile in your NVIDIA/AMD drivers.
Have fun and be creative
Last edited by a moderator:
